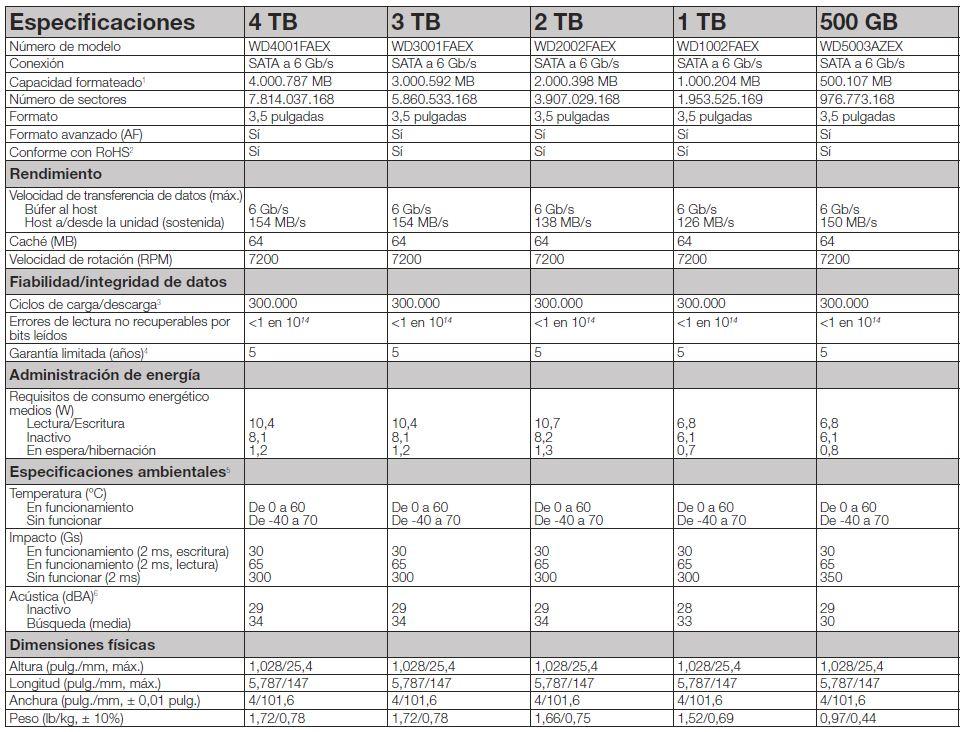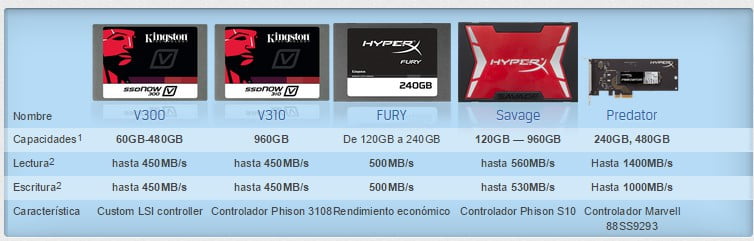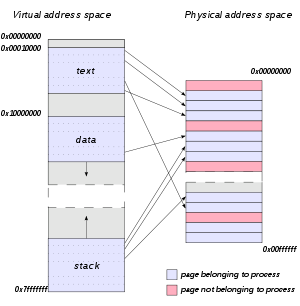CompactFlash (CF Card)
Las CF cards son posiblemente el formato más difundido de entre todas las memorias extraíbles. Se pueden encontrar en algunos modelos de cámaras Kodak, HP, Nikon, Canon, Epson, Casio, Minolta, Panasonic y otros. Algunas de estas marcas se han cambiado, recientemente, a otros formatos más compactos. ¿Porqué es esto? Porque las CF son bastante voluminosas y pesaditas. Yo lo atrbuiría a que además del chip de memoria incluyen un controlador de ídem, lo cual conlleva la ventaja de que cualquier cámara para CF lea sin problemas tarjetas de entre 8MB y 1GB. Por encima de esta cifra, y hasta los 4GB, las CF ocupan sistema FAT-32 y sólo pueden ser leídas por cámaras que soporte esta característica.
Las tarjetas CF existen en dos versiones. La CF-I que es la original y la CF-II que es algo más gruesa. A raíz de esto último las CF-II no caben en los lectores viejos, pero las CF-I caben sin problemas en los nuevos.
SmartMedia
Las tarjetas SmartMedia son más pequeñas que las Cf y tienen la forma aproximada de un disquette en miniatura. Estasmemorias no traen controlador, sino que son simplemente un chip EEPROMM chantado en un pedazo de plástico.
A raíz de esto, existen ciertas incompatibilidades entre ciertas cámaras y ciertas memorias, especialmente en cámaras anteriores al 2001 con memorias actuales. No existen tarjetas Smart Media mayores a 128Mb... y probablemente no llegarán a existir. Tanto problema de incompatibilidad terminó por ahuyentar a sus principales clientes, Fuji y Olympus, los cuales unieron fuerzas y entre los dos inventaron el XD Picture Card.
XD Picture Card
las XD fueron desarrolladas por Olympus Optical Co., Ltd. and Fuji Photo Film Co., Ltd. para reemplazar a las pésimas SmartMedia. Es una tarjeta ultracompacta y del tamaño de una estampill.

uji y Olympus le han puesto el acelerador a fondo a su formato, el cual tiene un espacio máximo teórico de 8GB.
Sony Memory Stick (MS)
Sony lanzó esta línea de memorias Flash en 1999, y actualmente es empleada por toda su gama de cámaras fotográficas y filmadoras digitales. Como el nombre lo indica, las memory stick tienen forma de barrita y las comparan con esos chicles planos que usan los gringos... sólo que a escala reducida.
Originalmente, las Memory Stick existían en una capacidad máxima de 128 MB. Eventualmente la demanda por memorias más grandes hizo nacer unas memorias duales que traían un switch para seleccionar de qué banco querías leer. No demasiado cómodo pero eso permitió sacar tarjetas de 256 megas, siempre segmentados en 2x128. Durante el año 2003 apareció el formato Memory Stick Pro, que aumentó el límite primero a 1GB y luego a 2GB, según lo presentado en Ces 2004. Aparte existe un formato en miniatura llamado Memory Stick Duo de hasta 512MB, que mediante un adaptador cabe en cualquier lector de Memory Stick Pro.
Secure Digital (SD) y Multimedia Card (MMC)
Estos dos tipos de memoria son idénticos entre sí a simple vista, y su forma recuerda a las memorias SmartMedia sólo que las SD y MMC son más pequeñas y gruesas. La diferencia entre SD y MMC es que la primera incluye un principio de encriptación que permitiría, si así se quisiera, almacenar la información de manera codificada, por ejemplo para que pudieras vender e-books que requirieran clave para desplegarse.
Las memorias MMC, son un estándar abierto por lo que es más sencillo fabricarlas, pero por alguna razón en Chile cuestan exactamente lo mismo, mega por mega, que una SD. Asimetrías del mercado, no? He escuchado que algunos dispositivos no leen MMC sino únicamente SD. No me consta pero cumplo con mencionarlo.
NAND:
Es una tecnología desarrollada en la empresa Toshiba®; se basa en celdas de memoria NAND de tipo no volátil. Este tipo de celdas permiten conservar guardada información sin necesidad de alimentación eléctrica hasta por 10 años y dependiendo el tipo de chip instalado, soportan como mínimo 10,000 ciclos de escritura y borrado de datos.
1) La celda de memoria NAND se carga de una corriente eléctrica media cuándo indica el valor 1.
2) La celda de memoria NAND se carga de una corriente eléctrica baja cuándo indica el valor 0.
3) Al apagar la computadora, las cargas se quedan activas debido a un efecto de campo integrado que las mantiene cautivas y pueden tardar hasta 10 años en descargarse totalmente.
MEMORI STICK
Traducido al español significa memoria clave. Es una pequeña tarjeta de memoria basada en tecnología flash - NAND arriba descrita, la cuál está diseñada para ser colocada como soporte de memoria en pequeños dispositivos electrónicos modernos de la marca Sony®, tales como cámaras fotográficas digitales, reproductores MP4, teléfonos celulares, etc., los cuáles cuentan con una ranura especifica para ello. Es de los formatos mas utilizados junto con los SD.
como parte del avance de la tecnología y la tendencia a la miniaturización de los dispositivos, las Memory Stick han derivado en tarjetas de menor tamaño.
- Memory Stick: mide de alto 49 mm., ancho 21 mm. y espesor de 2 mm.
Memory Stick, sin marca definida, capacidad de 128 MB
- Memory Stick PRO Duo: mide de alto 20 mm., ancho 3.1 mm. y espesor de 1.6 mm.
Memory Stick PRO Duo, marca Sony®, capacidad para 8 GB
Memory Stick PRO Magic Gate: Magic Gate significa compuerta mágica haciendo referencia a un circuito integrado que permite el cifrado de la información al momento de almacenar y leer, se puede encontrar en las demás versiones de MS, ya que solo hace referencia a un tipo de tecnología más no un tipo especial de memoria, sin embargo el dispositivo en el que se quiera usar, debe especificar que tiene soporte, mide de alto 2.8 mm., ancho 21.5 mm.
- Micro Memory Stick M2: mide de alto 15 mm., ancho 12 mm. y espesor de 1 mm.

CAPACIDAD DE ALMACENAMIENTO